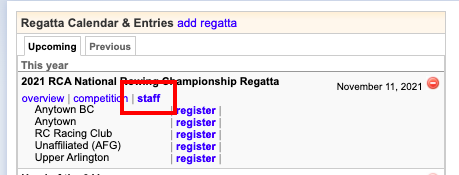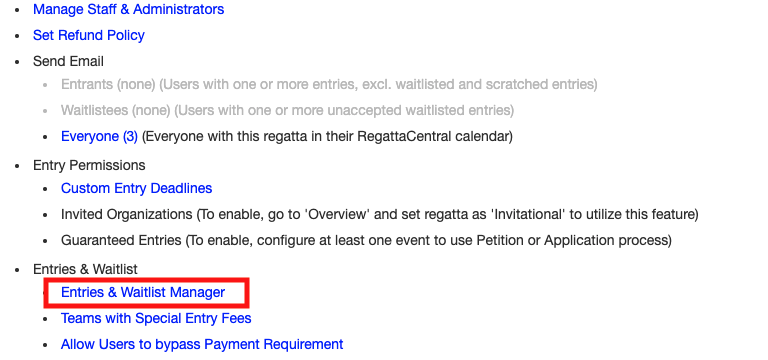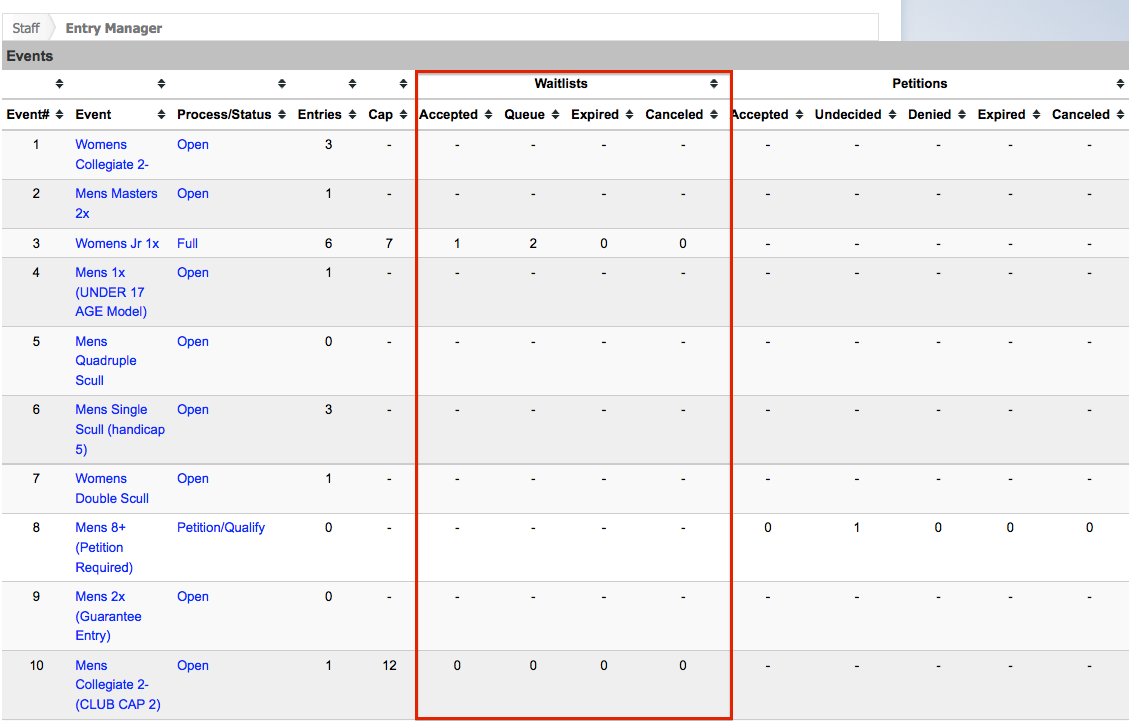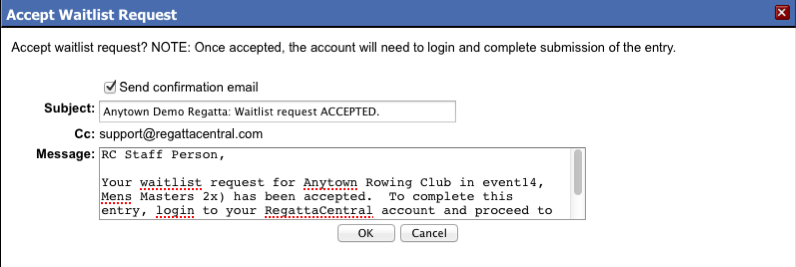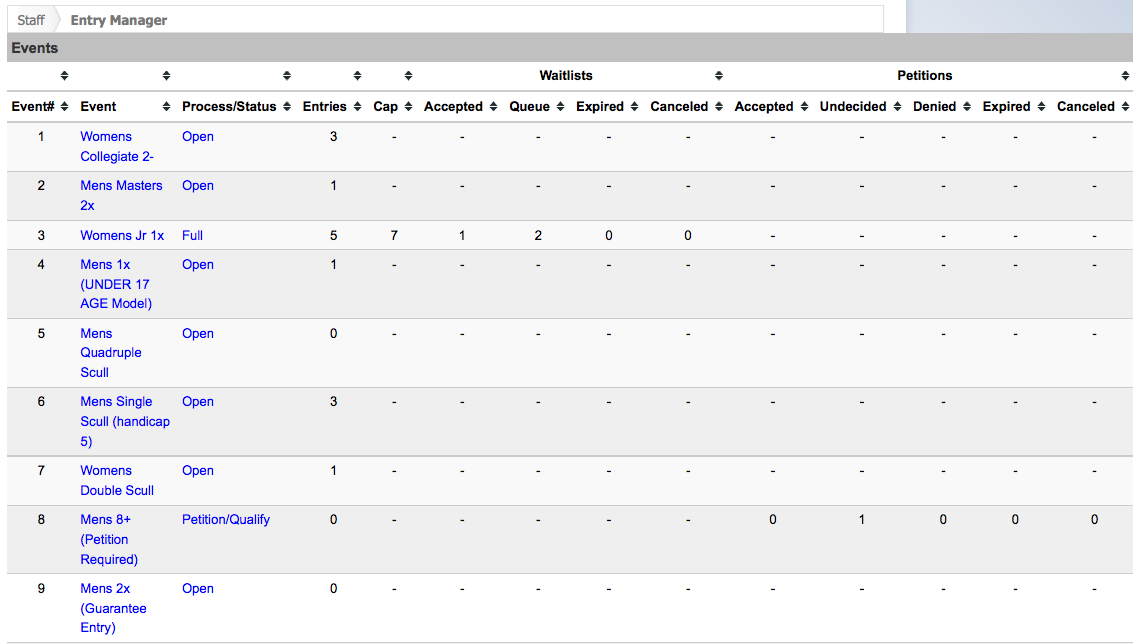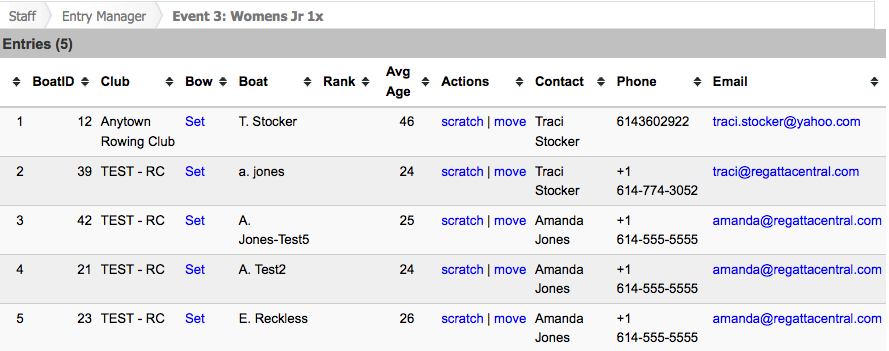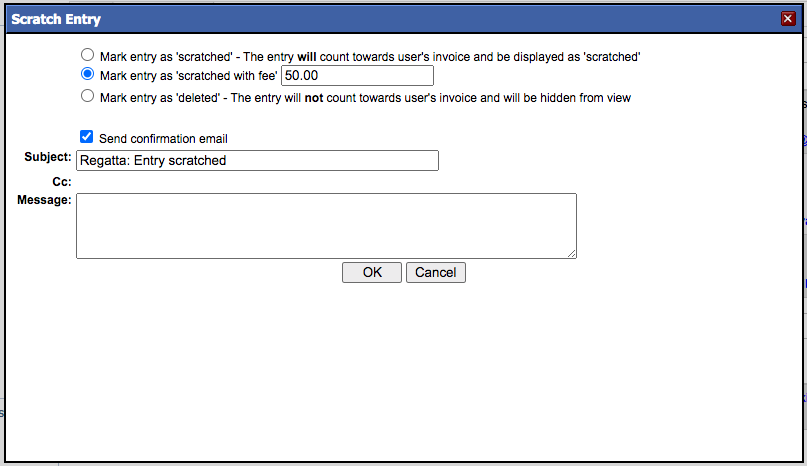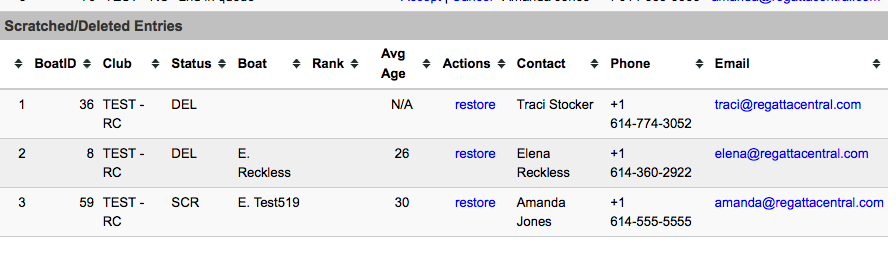(7) Entries & Waitlist Manager
Note: This page is for regatta organizers who have staff access to their regatta.
Overview
The Entries & Waitlist Manager allows regatta administrators to move entries to other events, scratch entries, and manage waitlist requests. There is a step-by-step guide on how to navigate this feature below for your convenience.
How to Use the Waitlist Manager
The Waitlist Manager can be used to accept or cancel requests from the waitlist queue. If accepted, a confirmation email with editable text can be sent to the account holder with instructions to login to their RC account to complete the entry process and submit payment. Follow the steps below to use the Waitlist Manager.
- Go to RegattaCentral and Login.
- Select the regatta you want to view from the regatta calendar on the left of your dashboard. Click on 'Staff'
- Click the Entries & Waitlist Manager under Entries and Waitlist on the staff page
- On the Entry Manager page, there are Accepted, Queue, Expired and Canceled columns under 'Waitlists'
- Important note: these columns will not populate if Waitlists are not set up for your regatta.
- Accepted:
- column indicates the number of requests that have been accepted by the regatta host and are pending submission by the account holder
- Queue
- column indicates the number of active requests on the waitlist
- Expired
- column indicates the number of waitlist requests that were expired because the account holder did not complete the entry in a timely manner
- Canceled
- column indicates the number of waitlist requests that have been canceled by the regatta host or the account holder
- Click the name of the event you would like to manage
- Scroll to the bottom of the page to view the 'Waitlist Requests' section
- Click either 'Accept' to accept the request or 'Cancel' to cancel the request
- After the request has been either accepted or canceled, a confirmation email can be sent to the account holder who submitted the request. If you do not wish to send a confirmation email, un-check the Send confirmation email box.
- Make any desired changes to the text of the email and click 'OK' to send the email and/or complete the action.
- Once a request is accepted, it will listed as Pending Submission until the account holder logs into their RC account and completes the entry process. If a deadline for entry submission has been given and the status is still Pending Submission, click the Expire link to cancel acceptance into the regatta.
- A confirmation email can be sent to the account holder informing them of the expiration of the request. Directions for Scratching or Moving an Entry
How to Scratch or Move an Entry
- Go to RegattaCentral and Login.
- Select the regatta you want to view from the regatta calendar on the left of your dashboard. Click on 'Staff'
- Click the Entries & Waitlist Manager under Entries and Waitlist on the staff page
- On the Entry Manager page, click the name of the event you wish to manage
- In the Entries section, there are 'scratch', 'move' links in the Actions column. Please note no personal identifying information is being shared here.
- Click 'scratch' to scratch an active entry
- Select 'Mark entry as scratched' if the account holder IS responsible for the entry fee
- Select 'Mark entry as scratched with fee' if the account holder IS responsible for the entry fee and you want to collect a scratch fee
- Select 'Mark entry as deleted' if the account holder IS NOT responsible for the entry fee
- If you do not wish to send a confirmation email, un-check the box
- Make any desired changes to the editable text of the email
- Click 'OK
- Click 'move' to move an active entry from one event to another
- Select the desired event from the list. NOTE: only events that match gender and shell size will be listed
- If you do not wish to send a confirmation email, un-check the box
- Make any desired changes to the editable text of the email
- Click 'OK
How to Restore an Entry
- Go to RegattaCentral and Login.
- Select the regatta you want to view from the regatta calendar on the left of your dashboard. Click on 'Staff'
- Click the Entries & Waitlist Manager under Entries and Waitlist on the staff page
- On the Entry Manager page, click the name of the event you wish to manage
- In the Scratched/Deleted Entries section, there will be a 'restore' link in the Actions column
- Click 'restore' to restore an entry to active status
- If you do not wish to send a confirmation email, un-check the box
- Make any desired changes to the editable text of the email
- Click 'OK
Support
For assistance, please contact your RegattaCentral Account Manager. If you need help finding their information, please contact support@regattacentral.com with "Please forward to Account Manager" in subject line or call 614-360-2922.